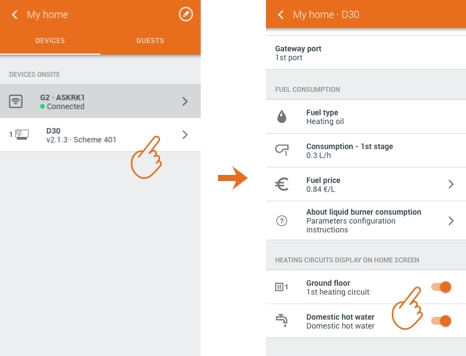Change temperature
You can set a day and night temperature.
Start by tapping a heating circuit in which you want to change temperature:
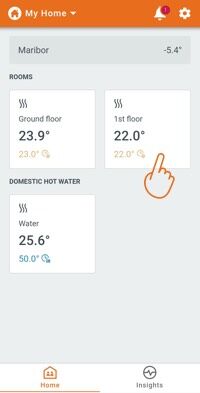
Then use an up arrow to increase the day temperature and a down arrow to decrease the temperature. To change the night temperature swipe right:
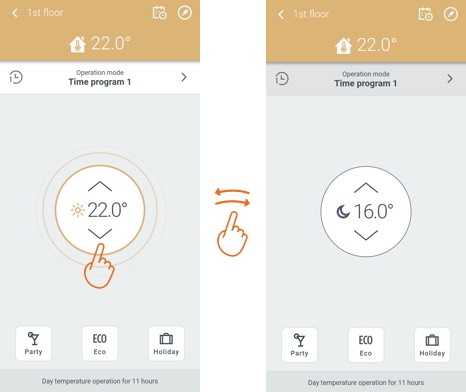
Change operation mode
Operation mode for rooms
You can set 4 different types of room heating operation:
- Heating schedule with timer program 1 or 2,
- Constant heating on a day temperature,
- Constant heating on a night temperature or
- Turn off heating - the system will then go to the frost protection mode.
Make sure to save your selection to take effect.
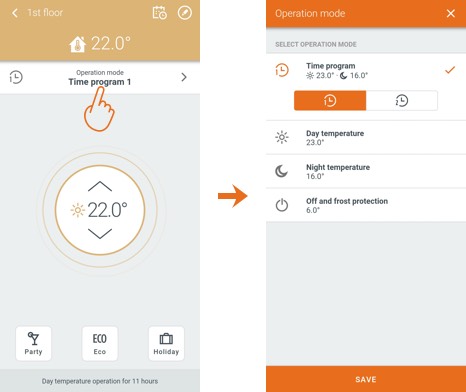
Operation mode for domestic hot water
You can set 3 different types of water heating operations:
- Heating schedule with timer program 1 or 2,
- Continuous operation on a set temperature,
- Turn off heating - the system will then go to the frost protection mode.
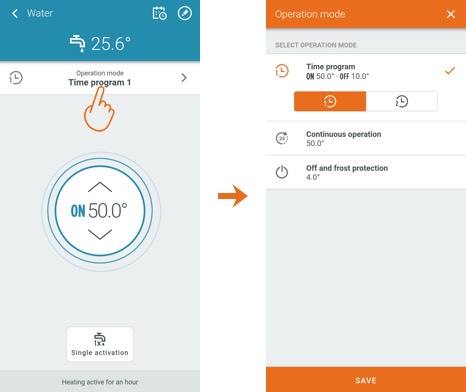
Heating schedule
You can set up to 2 different heating schedules for each heating circuit and water.
Click on a calendar icon to set it up:
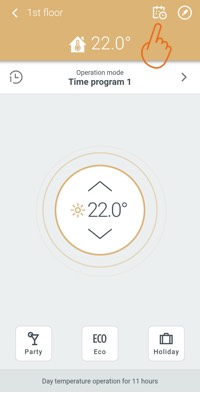
Heating schedule overview
Check the overview of your heating schedules. You can switch between Schedule 1 and 2 in the upper right corner.
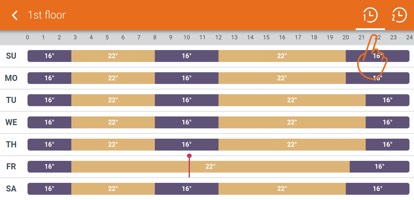
Edit heating schedule
Select a day you want to edit and then tap on the Edit field. You can add or remove time slots in the heating schedule. Change heating period duration and temperature by dragging.
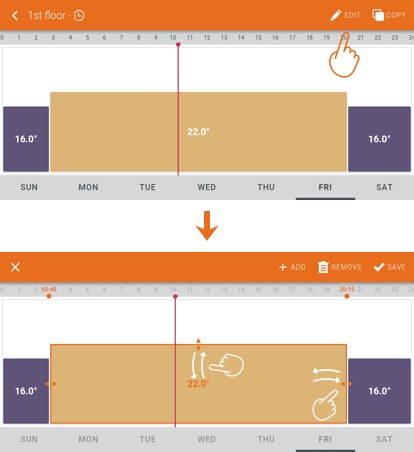
Rename a heating circuit
You can rename heating circuits and assign them friendly names like '1st floor'. This helps you to always know in which circuit to change the temperature or edit a heating schedule.
Tap a heating circuit and then tap an edit icon in the top right corner. Enter a friendly name and save it.
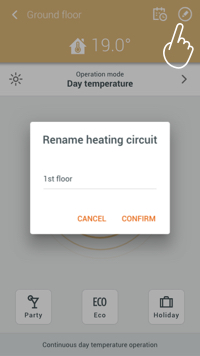
Using user functions Party, Eco, and Holiday
There are three shortcuts for your to quickly apply changes to your heating schedule.
If you don’t want to edit a schedule but want to extend or temporarily boost your heating, use a Party function for up to 24 hours.
When you go out running errands or on a short trip, save some energy and lower the temperature with the Eco function also for up to 24 hours.
If you’re going on vacation or a business trip, use a Holiday function - set a date, and at 0:00 on the arrival date, your heating system will start making sure you return to a warm home.
Turning on user functions
On the heating, circuits tap a desired user function (Party, Eco, or Holiday), set temperature and duration, and save the settings.
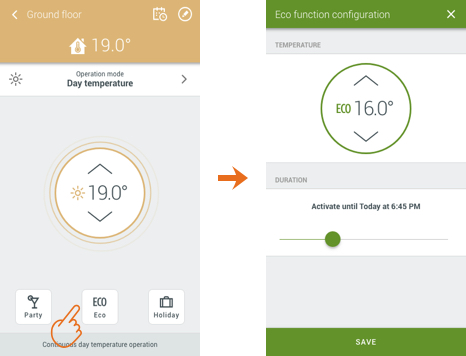
Turning off user functions
If you want to turn off a user function before it runs out, tap on the active user function and tap the ‘Turn off’ button at the bottom of the screen.
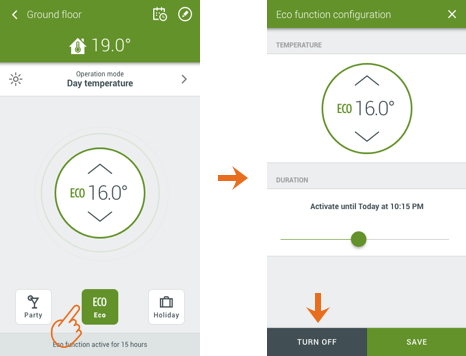
Managing guests
You can invite family members, roommates, or tenants to co-manage heating with you. You can add up to 3 guests in a free plan.
Adding guests
First, your guest users have to create their HeatNext account.
Then you can invite them by going into Settings and tap the 'Add guest' menu item. You can find registered users by the email they used to register in HeatNext App.
Then you have to turn on the access to the buildings you want to add them on.
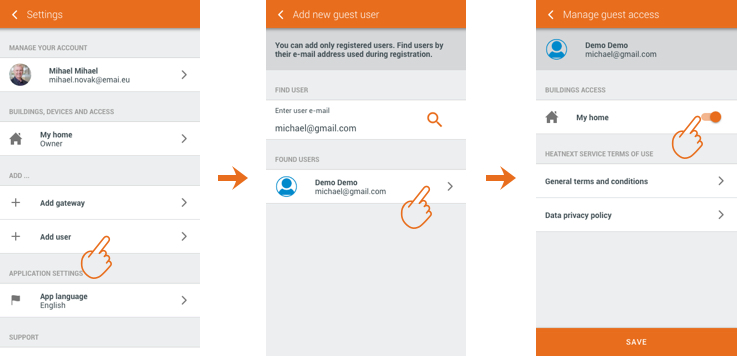
Removing guests
Go to Settings and select a building from which you want to remove a guest. Tap on the guests' tab and choose a guest you want to remove. Then use the toggles to remove access from the selected buildings.
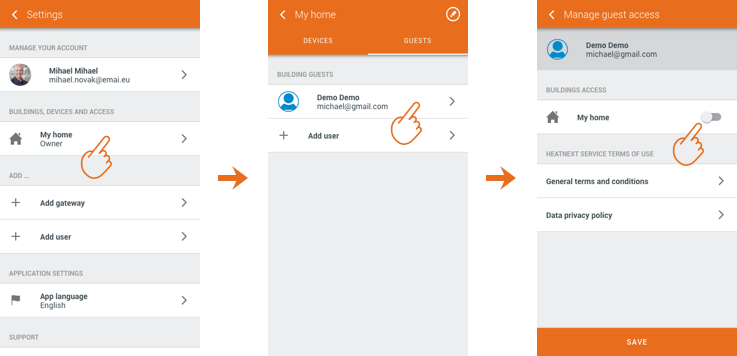
Using insights
Insights are a helpful tool to tell you about the status of your heating system. Items like the controller’s notifications and your heating sources operation status are predefined, but you can define which temperature sensors you want to monitor regularly.
To configure which temperature sensors you want to monitor, tap a controller on the top of the list, then select the temperature sensors to display in Insights and save your selection.
Using Insights, you’ll always know in what condition your heating system is.
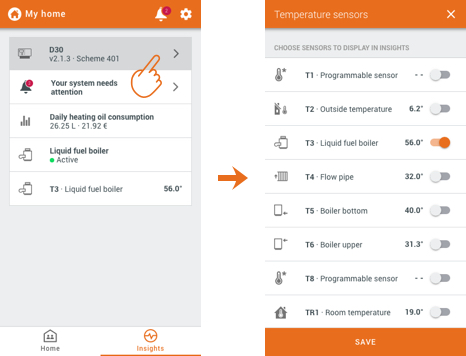
Notifications
Notifications tell you about events in your heating system sent from your controller.
You can expand each notification to find out more about the event and what to do to fix a potential error in the system.
You can archive inactive notifications and hide them from the app. Notifications can only be permanently deleted on a controller (see controller’s user manual on how to do that).
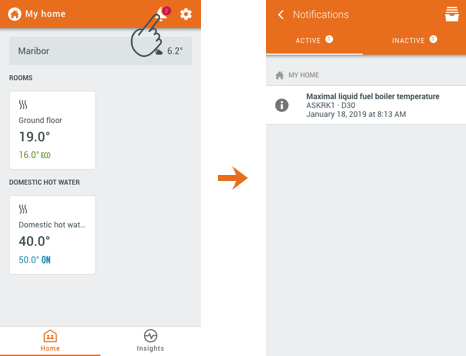
Managing your building
Your building groups all your devices and guest users in one single spot.
You can edit details of a building or delete it.
Edit a building
Go to Settings and tap a building you want to edit. Tap the edit icon in the top right corner. You can edit the building’s name and address.
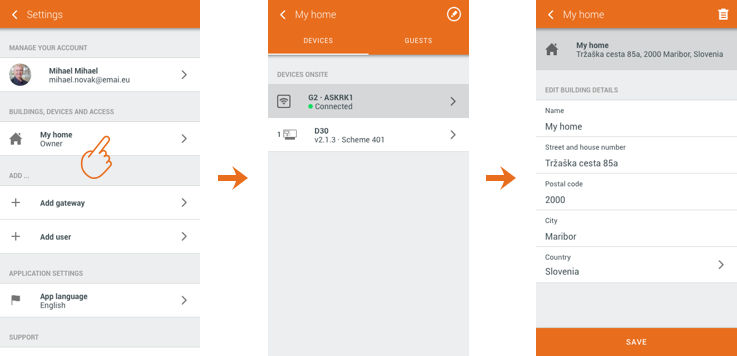
Delete a building
You can delete a building by tapping a bin icon in the top right corner of the edit screen. It will remove all the devices (communication modules and connected controllers) and users from it. Communication modules will become available for claiming from another user account.
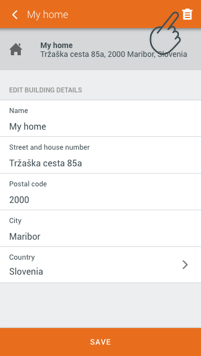
Transfer a G2 or G3 communication module to another owner
Your communication module can be transferred to another owner after you remove it from your account.
Go to Settings, select your building, and then tap a G2 or G3 communication module you want to remove from your account. On the communication module details page, tap the bin icon in the top right corner and then confirm your choice.
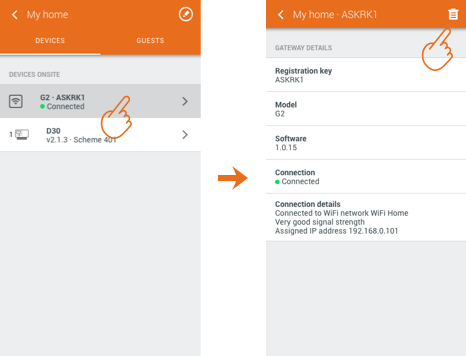
Configure home screen display
If there are heating circuits you don’t use or don’t want to see on the home screen, you can hide them.
Go to settings, select a building you’ll be hiding heating circuits from and tap a controller that controls this particular heating circuit. Untick the heating circuits you want to hide on the home screen.